سوالات عمومی:
نیازی به درخواست نمی باشد. در پرتال پویا، لیست دانشجویان را بیاورید. نام دروسی که در ترم جاری ارائه می کنید نشان داده می شود. همان طور که در شکل زیر مشخص است، برای هر درس دو لینک به نامهای وبینار که همان Adobe Connect است و دیدار که BigBlueButton است نشان داده شده است. سرویس اصلی برگزاری کلاسهای آنلاین در دانشگاه فردوسی مشهد وبینار یا همان Adobe Connect می باشد. در عین حال ممکن است به دلایلی نتوانید روی این سرویس کلاس برگزار کنید. در این حالت امکان برگزاری در سامانهی دیدار که با نرم افزار BigBlueButton راه اندازی شده است، مهیا شده است.
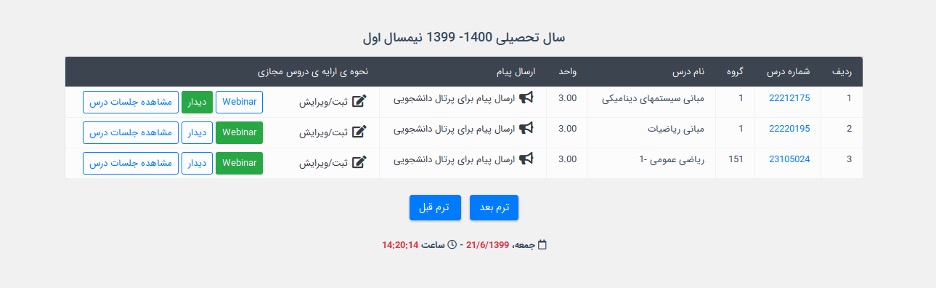
سیستم پیش فرض برگزاری کلاسهای آنلاین برای همۀ افراد، روی وبینار (Adobe Connect) تنظیم شده است. جهت تغییر این گزینه و همچنین تکمیل اطلاعات بیشتر در خصوص کلاسهای مجازی، لازم است گزینه ثبت/ویرایش از ستون «نحوهی ارائۀ دروس مجازی» را کلیک بفرمایید و فرم نشان داده شده را تکمیل و ویرایش کنید. اطلاعات فرم را دانشجویان، مسئولین آموزش، کارشناسان آموزش و مدیران گروهها روئیت می کنند. لذا حتما اطلاعات این فرم را دقیق ویرایش نمایید.
سامانه ی دیدار، در دیتاسنترهای خارج از مرکز فاوا سرویس دهی می شود. لذا اگر در دانشگاه مستقر هستید باید اینترنت داشته باشید. و صرفا اتصال به شبکهی داخلی دانشگاه جوابگو نیست. با توجه به این که این سرویس جدیدا اضافه شده است لذا استفاده از آن توسط مخابرات یا سایر تامین کنندگان اینترنت رایگان نیست اما در حال رایزنی هستیم. احتمال آن وجود دارد که تا پایان ترم این مساله حل نگردد. لذا دانشجویان داخل کشور از مزایای رایگان بودن آن بهرهمند نخواهند شد. البته سرویس های وبینار هم فقط روی برخی از سرویس دهندگان اینترنت رایگان است که امیدوارم در ترم مهر ماه هم این روال ادامه پیدا کند و همین تعداد هم انصراف ندهند.
ضبط آنلاین جلسات در سامانه ی دیدار قابل انجام است و لینک آنلاین جلسه جهت بازپخش جلسه وجود خواهد داشت. اما تولید نسخهی آفلاین جلسات با تاخير بيشتری انجام میشود و فعلا در مرحلهی نسخۀ آزمايشي قرار دارد.
توصیۀی ما این است که اگر دانشجوی خارجی دارید و یا نصب نرم افزار Adobe Connect بر روی سیستم شما با اشکال همراه است و مشکل آن هم قابل رفع نیست. از سامانه دیدار استفاده کنید. در مواقعی که سیستم اصلی وبینارها و حتی vroom دارای اختلال و ناپایداری است نیز می توانید به صورت موقت و با اطلاع رسانی به دانشجو از این سرویس استفاده کنید، اما نسبت به رعایت سرویس پیش فرض متعهد باشید. چون سرویس دیدار برای تعداد کلاس کمتری مهیا شده است و در صورتی که به سقف پیش بینی شده برسد، از ورود کاربران بیشتر به سامانه جلوگیری می شود.
اگر كلاس شما مواردی نظير معرفی به استاد، كارورزی، كارآموزی، سمينار، رساله، پايان نامه و موارد مشابه اين باشد لينك وبينار ايجاد نمیشود و بايد در vroom خود كلاس را برگزار كنيد. همچنين اگر دروس شما مربوط به دورههای مجازی است به روال قبل لينك آن در سامانهی fum-elearning.um.ac.ir فعال میگردد.
توصيه نمی كنيم. چون برخی از قابليت ها مثل توليد نسخهی آفلاين جلسات ضبط شده را نخواهيد داشت. در قسمت مشاهدهی جلسات درس در پرتال پويا، ليست جلسات vroom نشان داده نمیشود. و خود شما بايد لينك جلسات را به شكلی به اطلاع دانشجو برسانيد. ضمنا مجبور خواهيد شد ورود به عنوان مهمان را برای دانشجو فعال كنيد و امكان ورود افراد متفرقه وجود خواهد داشت و از نظر امنيتی اصلا توصيه نمی شود.
آخرين ضوابط آموزشی در اين خصوص را از مدير گروه يا معاونت آموزشی دانشكده سوال نماييد. اما از نظر فنی، مشكلی وجود ندارد به شرط آن كه دو مورد زير را رعايت نماييد.
- كلاس را در ساعت غير پيك برگزار نماييد. زمان های پيك، روزهای شنبه تا چهارشنبه ساعت 8-10، ساعت 10-12، ساعت 14-16
- زمان سرويس دهی سامانۀ آنلاين از ساعت 6 صبح تا 22 روزهای شنبه تا پنجشنبه می باشد. در خارج از ساعات و روزهای فوق احتمال قطعی و اختلال در سرويس دهی وجود دارد و پشتيبانی صورت نمی گيرد.
خير، به پاسخ سوال 2 از همين بخش مراجعه كنيد.
در همان قسمتی كه حضور و غياب جلسات حضوری را ثبت میكرديد، اين امكان اضافه شده است. (فرايند در حال تكميل شدن است لذا پس از تكميل توضيحات بيشتر درج خواهد شد.)
بله قطعا. شما در اين فرم چند گزينه را مشخص میكنيد. اين كه وبينار پيش فرض شما جهت برگزاری كلاس آنلاين كدام سرويس است. توضيحات مفصل در اين خصوص در پاسخ به سوال 2 آمده است. دوم اين كه لينك كلاس آفلاين خود را مشخص میكنيد. كلاسی كه در سامانهی vu يا vu2 (نسخۀ جديد) جهت محتوای آفلاين ايجاد كردهايد. اين اطلاعات توسط دانشجويان كلاس، مديران گروه ها و مسئولين آموزش دانشكدهها و دفتر نظارت و ارزيابی روئیت میشود.
تمام سعی ما اين است كه با كيفيت و سرعت، جلسات آفلاين شوند اما هيچ تضمين 100% وجود ندارد. همان طور كه در ترم قبل هم شاهد بوديد مواردی بود كه حتی جلسهی آنلاين نيز به درستی ضبط نشده بود و جلسات در حالت connecting می ماند. در اين حالت به طور قطع جلسه را از دست داده بوديم و امكان بازيابی وجود نداشت. اگر جلسه ای برای شما خيلی مهم است لازم است از طرف شما يا دانشجويان، آن جلسه حتما آفلاين شود تا اگر به دليل شرايط غيرقابل پيش بينی، جلسه از دست رفت نسخۀای نزد خودتان و دانشجويان وجود داشته باشد. اگر دانشجو خودش جلسه را ضبط كند ديگر نيازی نيست منتظر آفلاين جلسات بماند و هزينۀ دانلود جلسه از اينترنت را نيز پرداخت كند. بنابر اين توصيۀ ما اين است كه همزمان كلاسها توسط افراد شركت كننده در كلاس ضبط شود.
سوالات آدوبی کانکت (Adobe Connect):
برای شروع، قبل از ورود به سیستم از موارد زیر اطمینان حاصل کنید.
- توصیه می شود از یک لپ تاپ یا کامپیوتر خانگی (مجهز به هدست يا بلندگو و میکروفون ، وب کم) استفاده نمایید. هرچند که استفاده از موبایل و تبلت نیز امکان پذیر است، اما در این حالت برخی از قابلیت های تدریس آنلاین را از دست خواهید داد.
- به شدت توصیه می شود تا استادان و مدیران کلاس ها، از سیستم عامل ویندوز و اپلیکیشن Adobe connect این سیستم عامل برای ورود به کلاس ها استفاده نمایند تا از تمام قابلیت های کلاس بتوانند بهرهمند شوند.
- از پایدار و مناسب بودن سرعت اینترنت خود مطمئن شوید. به عنوان مثال هنگامی که از گوشی تلفن همراه خود به عنوان نقطۀ اتصال به اینترنت استفاده می کنید، هنگام دریافت تماس تلفنی، اینترنت شما قطع خواهد شد. بنابر این تلاش کنید از یک اینترنت با ثبات بالا مانند ADSL و … استفاده نمایید. حداقل سرعت دانلود اینترنت مورد استفاده شما ۵۱۲ كيلو بيت باشد.
- در صورت ضعیف بودن سرعت اینترنت، هنگام حضور در کلاس آنلاین، اتصال سایر ابزارهای الکترونیکی از اینترنت را قطع نمایید.
- رایانه مورد استفاده شما مجهز به هدست یا بلندگو و میکروفن باشد.
- تنظیمات مربوط به ضبط و پخش صدا، در ویندوز رایانه مورد استفاده شما بدرستی انجام شده باشد.
- آخرین نسخه نرم افزار (اپليكيشن) Adobe Connect روی رایانه مورد استفاده شما نصب شده باشد.
- آخرین نســخه نرم افزارهای مرورگر اینترنتی همچــون Firefox Mozilla ، Chrome Google روی رایانه مورد استفاده شما نصب شده باشد. مرورگر Firefox ضروری است.
- نرم افزارهای Word و PowerPoint از مجموعه نرم افزارهای Office Microsoft و نرم افزار Adobe Acrobat Reader (برای باز کردن فایلهایPDF) روی رایانه مورد اســتفاده شــما نصب شــده باشد.
- پورت های 80 ، 443 و 1935 توسط نرم افزار آنتی ویروس یا از سوی شرکت ارائه دهنده خدمات اینترنتی شما بسته نشده باشد.
- vpn غيرفعال باشد.
بله در نسخهی جديد حتما بايد اپليكشن (نرم افزار) Adobe Connect را روی سيستم خود نصب كنيد. افرادی كه با موبايل كار می كنند، هميشه اين كار را انجام می دهند. در نسخۀ جديد، استفاده از نسخهی دسكتاپ اپليكيشن نيز اجباری شده است. در واقع در نسخهی قبل می توانستيد از مرورگر برای مديريت كلاس هم استفاده كنيد، می دانيد كه وابستگی اين سيستم به فلش بسيار زياد است. بسياری از مرورگرها، پشتيبانی از فلش را تا پايان 2020 اعلام كرده اند. شركت Adobe برای حل اين مشكل، يك نرم افزار يا اپليكيشن ارائه كرده است و به كاربران خود مخصوصا ارائه كنندهی درس اكيدا پيشنهاد میكند از طريق اپليكيشن اقدام به ورود و و مديريت كلاس نمايد. به اين ترتيب ديگر سختیهای كار با فلش و عدم نصب آن و … نخواهيد داشت.
اگر از طريق پرتال وارد كلاس خود شويد، صفحهای مشابه زير نمايش داده میشود و از شما در خصوص استفاده از مروگر يا اپليكيشن سوال میشود. حتما اپليكيشن را انتخاب كنيد. لازم به ذكر است كه نسخۀ مرورگر آن بر پايۀ HTML5 است و مبتنی بر فلش نيست. اما بسياری از امكاناتی كه قبلا فعال بوده را شامل نمی شود. مثلا screen sharing ندارد. در نمايش فايل های pdf با اشكالاتی همراه است و برخی مواقع صدای پخش شده دارای نويز بسيار زيادی است و موارد ديگر. به دانشجويان هم توصيه میشود حتی الامكان از اپليكيشن Adobe Connect برای ورود به كلاس استفاده كنند. مگر در واقع ناچاری كه می توانند از نسخهی مرورگر وارد شوند. اما برای اساتيد قطعا تنها راه مطمئن و بدون اشكال استفاده از اپليكيشن است.
به پاسخ سوال 10 مراجعه كنيد.
با کارشناس کامپیوتر دانشکده یا واحد خود تماس بگیرید.
در پرتال، ليست دانشجويان، گزینه ثبت/ویرایش از ستون «نحوهی ارائۀ دروس مجازی» برای هر درس را کلیک بفرمایید و فرم نشان داده شده را تکمیل و ویرایش کنید. در اين فرم مشخص میكنيد كه از كدام سامانه استفاده میكنيد. اطلاعات اين فرم توسط دانشجو قابل مشاهد است. در عين حال ممكن است به صورت موردی در روزهايی به دليل اختلال در يك سامانه، از vroom خود يا سامانهی ديگری استفاده كنيد. در اين حالت لازم است از قبل با دانشجويان خود در خصوص اطلاع رسانیهای موردی هماهنگ كرده باشيد. در همين صفحه امكان ارسال پيام به دانشجو وجود دارد. كه میتوانيد از اين امكان هم استفاده كنيد و به دانشجو بگوييد هميشه قبل از ورود به كلاس پيامهای پرتال را چك كند. و يا اگر كلاس، دارای گروههايی در شبكه هاي اجتماعی است از طريق نمايندهی كلاس پيام را منتقل نماييد.
شناسه شما مشابه پرتال است و كلمه عبور تنظيم نشده است و بايد برای اولين بار توسط خود شما كلمه عبور تنظيم شود. برای تنظيم كلمه عبور در پرتال، به منوی برنامهريزی و توسعه منابع/فناوری اطلاعات/ «تغيير رمز عبور وبينار» رفته و كلمه عبور خود را تنظيم نماييد. اگر نمیدانيد كدام وبينار را بايد انتخاب كنيد، میتوانيد هر سه وبينار webinar2-webinar4-webinar5 را انتخاب كنيد، روی هر كدام كه شناسه داشتيد كلمه عبور را تغيير می دهد. اين روش برای تغيير كلمه عبور در هنگام فراموشی رمز عبور هم كاربرد دارد.
براي تنظيم كلمه عبور جديد در پرتال، به منوی برنامه ريزی و توسعه منابع/فناوری اطلاعات/ «تغيير رمز عبور وبينار» رفته و كلمه عبور جديد ثبت نماييد. اگر نمیدانيد كدام وبينار را بايد انتخاب كنيد. مي توانيد هرسه وبينار webinar2-webinar4-webinar5 را انتخاب كنيد، روی هر كدام كه شناسه داشتيد كلمه عبور را تغيير میدهد.
ممكن است شناسهی شما بلاك شده باشد. بلاك شدن شناسه وقتی اتفاق می افتد كه بيش از 5 بار كلمه عبور را اشتباه زده باشيد و يا فرد ديگری (هكر) به جای شما اين كار را كرده باشد و باعث بلاك شدن شناسهی شما شده باشد. كافيست كلمه عبور خود را به شيوهای كه در پاسخ به سوال 17 آمده است مجدد تنظيم نماييد.
به پاسخ سوال 18 مراجعه نماييد.
ابتدا روی لینک ورود به وبینار برای درس کلیک کنید. تا شناسهی شما ایجاد شود. سپس اقدام به تنظیم یا تغییر کلمهی عبور خود نمایید. اگر همچنان مشکل برقرار بود در پرتال تیکت بزنید.
برای ارائه کننده یعنی استاد یا شخص که می خواهد ارائه داشته باشد اصلا توصیه نمی شود. اما دانشجویان می توانند از موبایل یا تبلت استفاده کنند.
بهترین سیستم عامل ویندوز است.
هرچند توصیه نمی شود اما در مواقع ناچاری بهتر است از مرورگر فایرفاکس استفاده شود. مرورگر کروم در مواردی صدا را بسیار نویز دار (شبیه جیغ) پخش میکند.
همانطور که مستحضر هستید حروف فارسی (حرف ی) در ادوبی کانکت در بخش چت با اشکالاتی همراه است. برای حل این مشکل هنگام تایپ حرف ی (ی) کلیدهای Shift+X استفاده نمایید. همچنین میتوانید نرم افزار کیبورد فارسی را از بخش نرم افزارها از سایت دانلود نصب نمایید. پس از نصب نرم افزار با انتخاب کیبورد و حروف فارسی جدید به عنوان حروف تایپی ویندوز مشکلی از بابت بهم ریختگی حروف نخواهید داشت.
درحال تکمیل…
گاهی هنگام برگزاری کلاس مجازی-آنلاین پیش میاید که صدا اکو شده و صدایی ناخوشایند تولید کرده و مانع برگزاری جلسهی آنلاین ما میشود. این مشکل به سرور ارتباطی ندارد و میبایست افرادی که دارای میکروفن فعال هستند بلندگو یا اسپیکر سیستم خود را قطع و از هدفون یا هندزفری استفاده کنند. در واقع هنگامی که اسپیکر و میکروفن خود را همزمان فعال میکنید، یک لوپ یا چرخهی صوتی ایجاد کرده که باعث میشود صدای خارج شده از اسپیکر توسط میکروفن دریافت شده و مجددا برای پخش به سرور ارسال شود، این فرآیند بارها تکرار شده و باعث اکو شدن پی در پی صدا میشود.
درحال تکمیل…
درحال تکمیل…
باید پاورپوینت را به فرمت pdf تبدیل کنید. مخصوصا وقتی پاورپوینت فارسی است.
بله کلا مواردی مثل screen-share و پخش فیلم در وبینار، پهنای باند زیادی را می گیرد و هم کلاس خودتان و هم سایر کلاسهایی که همزمان در حال برگزاری است، متاثر از این وضعیت میشوند. بهترین کار تهیهی ارائهی جلسه با اسلاید به فرمت pdf است. غیرفعال کردن پنجرههای چت و شرکت کنندگان و وب کم، در بهبود وضعیت ارائه کمک بسیاری میکند. چون هر یک از این پنجرهها در فواصل کوتاه برای همهی شرکت کنندگان در کلاس به روز می شوند و سی پی یو (CPU) و پهنای باند قابل ملاحظهای را مصرف می کنند. البته مستلزم این است که سایر کلاس هایی که همزمان درحال برگزاری است هم این موارد را رعایت نمایند.
بله روی اسم دانشجو کلیک راست کنید و وضعیت را به ارائه کننده (Presenter) تغییر دهید.
بله. اما اصلا توصیه نمی شود. اگر ناچارا این کار را کردید. پس از پایان جلسه، امکان را به وضعیت قبل تغییر دهید. اگر کاربری ناخواسته وارد کلاس شد به هیچ عنوان امکان ردگیری وی وجود ندارد و به درخواست پیگیری جهت یافتن دانشجوی خاطی رسیدگی نخواهد شد. ضمن این که کلاس هایی که ورود به عنوان مهمان دارند. شرایط بسیار مناسب برای هکرها هستند تا همزمان تعداد بسیار زیادی کاربر فیک را وارد کلاس نمایند و کل سیستم را غیرفعال نمایند. برای تغییر وضعیت ورود به کلاس ها از منوی Meeting Management /Edit Information/ بخش مربوط به Access می توانید وضعیت ورود به کلاس را تغییر دهید.
با سوال پرسیدن به صورت رندم از افراد، طرح کوییزهای کوتاه در قالب نظرسنجی، و هر روش خلاقانۀ دیگری که به ذهنتان می رسد.
لینک آنلاین را یک روز بعد از برگزاری جلسه می توانید در لینک «مشاهدۀ جلسات درس» ملاحظه کنید. دقت شود ضبط جلسه باید به صورت دستی در حین برگزاری کلاس، توسط استاد فعال گردد و در انتهای کلاس هم ضبط غیرفعال شود. به صورت پیش فرض همهی لینک ها توسط دانشجو قابل دیدن است و مشابه ترم پیش نخواهد بود. بنابر این اگر استاد جلسهای را به صورت تستی ضبط کرده است، دقت نمایند حذف شود و یا passcode بگذارند.
اگر استاد درس هستید کافی است برای ضبط فیلم کلاس در نرم افزار Adobe Connect لازم هست از منوی Meeting گزینهی Record Meeting را کلیک کرده و سپس در کادر جدید، اسمی برای فایل مورد نظر انتخاب نماییم. بهتر هست این نام با تاریخ یا موضوع کلاس همخوانی داشته باشد تا در آینده بر اساس عناوین فایلها بتوانیم دسترسی راحتتری به آنها پیدا کنید. در انتها پس از پایان کلاس برای متوقف کردن فیلم برداری از کلاس آنلاین میبایست روی دکمه قرمز رنگی که در بالا و سمت راست تصویر ظاهر شده کلیک کرده و گزینهی Stop Recording را بزنید. اگر دانشجو هستید با یکی از نرم افزارهای Screen Record مثل SnagIt یا Camtasia میتوانید جلسه را ضبط کرده و روی کامپیوتر محلی خود به صورت یک فایل mp4 ذخیره نمایید.
بله، آفلاین جلسات حداکثر یک هفته پس از برگزاری جلسه در «مشاهده ی جلسات درس» قابل دانلود خواهند بود. فرایند آفلاین جلسات از هفتهی دوم سال تحصیلی آغاز میگردد. لذا جلسات برگزار شده در هفته های اول با تاخیر بیشتری در دسترس قرار خواهند گرفت.
بله، کافیست روی نام دانشجو کلیک کنید و وضعیت وی را به ارائه کننده تغییر دهید.
نشانه ی این است که ورود مهمان به این کلاس آزاد است. اکیدا توصیه می شود از ورود به مهمان استفاده نکنید و این امکان را غیرفعال کنید.
زمانی که تنها شما از کلاس بیرون انداخته شوید، اشکال از شبکه و یا سیستم شما می باشد. اما در صورتی که تعداد زیادی از کاربران از کلاس خارج شوند، احتمالا اشکال از سرور و خطوط ارتباطی دیتاسنتر مرتبط با سرور است. اگر مشکل موقتی باشد مجدد می توانید وارد کلاس شوید در غیر اینصورت به اطلاع پشتیبان برسانید.(با ارسال تیکت)
برای استفاده از کلاس های آنلاین، حتما VPN خود را قطع کنید. چرا که این نرم افزار ها مانع از دسترسی شما به سرور خواهد شد.
ابتدا مطمئن شوید بلندگوی شما فعال است. در صورت اطمینان یافتن از اینکه اشکال از سمت شما نیست. یکبار از جلسه خارج و مجددا وارد شوید.
درحال تکمیل…


